Sebagai pengguna yang cermat, kamu pasti menyadari bahwa pada saat membeli baru sebuah laptop akan dibagi partisi hardisk-nya. Tujuan dari ini adalah agar memudahkan manajemen file milik kamu di dalam laptop nanti. Jadi untuk yang belum tahu apa itu partisi akan kami jelaskan secara cepat. Jadi partisi adalah pembagian dalam suatu objek menjadi beberapa dan untuk tujuan tertentu. Dalam perangkat teknologi, istilah partisi ini biasanya berkaitan dengan hardisk. Seperti yang sudah dicantumkan sebelumnya, pembagian ini berfungsi untuk memudahkan pengguna mengatur file dan folder sesuai kebutuhan daripada penyimpanan hanya menjadi satu bagian saja.
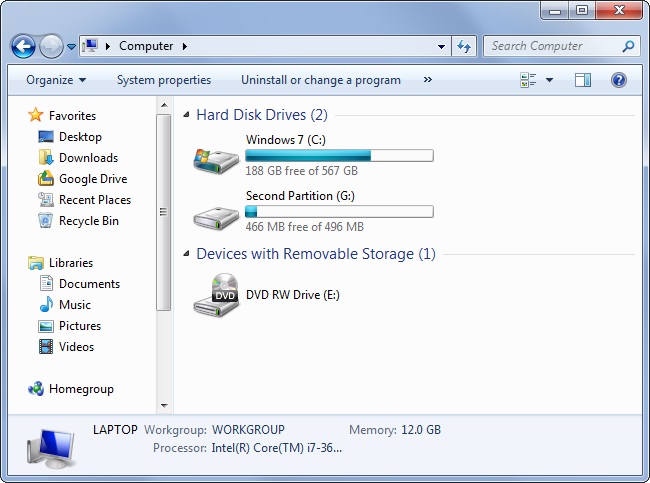
Nah sedangkan hardisk sendiri adalah suatu perangkat keras laptop yang berperan sebagai penyimpanan segala bentuk data dalam suatu laptop / pc. Partisi hardisk ada beberapa jenis yang bisa kamu ketahui, yang pertama Primary Partition merupakan storage penyimpanan sistem utama partisi hardisk, biasanya terdapat empat partisi jika tanpa extended partition, namun jika ada maka primary partitionnya ada tiga. Kedua adalah Extended Partition, juga merupakan partisi utama dimana memiliki posisi yang sama dengan primary partition, secara umum partisi ini tidak dapat melakukan pengolahan data kecuali kamu sebagai pengguna menambahkan logical terlebih dahulu. Tidak seperti primary partition, extended hanya dapat berjumlah satu partisi saja. Lalu yang terakhir adalah Logal Partition, jadi logal partition ini yang paling tidak asing untuk pengguna karena fungsinya sebagai penyimpan data yang dapat dibagi menjadi maksimal empat dan merupakan bagian dari extended partition, dan secara umum ukurannya lebih banyak daripada primary partition.
Dari semua kasus mungkin kamu tidak lagi membutuhkan partisi hardisk karena alasan tertentu, karena biasanya pada saat membeli laptop baru sudah di build up patisinya oleh pihak penjual. Tapi jangan khawatir karena kamu bisa mengembalikan partisinya menjadi satu secara mandiri, untuk konteks cara ini hanya bisa dilakukan di laptop windows. Jika benar maka kamu bisa merapat.
- Klik kanan pada Ikon Windows yang terletak pada pojok kiri bawah atau dengan tombol kombinasi Windows + X
- Lalu kemudian pilih “Disk Management”
- Pada kolom Volume, pilih partisi yang akan dihapus
- Klik kanan pada partisi yang dimaksud dan pilih “Delete Volume”
- Sebelum melakukan penghapusan partisi pastikan sudah melakukan back-up data terlebih dahulu dengan memindahkan ke partisi yang lain
- Lalu pilih “Yes” dan berhasil menghapus partisinya
- Setelah itu status dari partisi yang telah dihapus berubah menjadi Unallocated, dan bisa kamu gunakan menjadi partisi baru atau digabungkan.
- Jika kamu ingin menggabungkan partisinya, kilik kanan “Unalloactes” tersebut dan pilih “Extended Volume…”
- Kemudian akan muncul kotak dialog “Extend Volume Wizard” klik “Next” hingga akhir dialog.
Dan partisi kamu sebelumnya sudah dihapus dan menjadi satu dengan pastisi lainnya, untuk sekedar tambahan informasi jika suatu saat kamu ingin membuat partisi, simak cara berikut ini.
- Tekan tombol kombinasi Windows + E untuk masuk ke Explore dan pilih This PC untuk melihat partisi device hardisknya
- Tekan tombol kombinasi Windows + X dan pilih “Disk Management”
- Pilih partisi yang ingin di kurangi / disusutkan storage-nya lalu klik kanan pilih “Shrink Volume”, dan akan tambil ukuran storage yang tersisa
- Masukan jumlah ruang yang ingin di susutkan dalam bentuk satuan MB, kita ambil contoh misalnya ingin menyusutkan 10 GB maka perhitungannya 10 x 1024 MB dengan hasil 10240 MB yang disusutkan
- Klik kanan pada area kosong dan pilih “New Simple Volume…” lalu kemudian akan muncul kotak dialog “New Simple Volume Wizard” dan klik “Next”
- Masukan ruang yang diinginkan yaitu 10240, lalu klik “Next”
- Silahkan pilih huruf untuk partisi barunya pada kolom “Assign the following drive letter”, kemudian klik “Next”
- Pada sistem file secara spesifik pilih yang paling umum yaitu, NTFS kemudian klik “Next”
- Dan partisi baru sudah dapat digunakan.